PS Vita'nızı daha kullanışlı hale getirmek için, her geçen gün Vita'nın farklı yönlerini ele alıyoruz. Bu rehberimizde LiveArea'nın nasıl kullanıldığını ve bazı püf noktalarını öğreneceğiz.
Öncelikle LiveArea'nın ne demek olduğunu söyleyelim.
LiveArea, Sony'nin PS3 ve PSP'nin aksine, yeniden tasarladığı ve geliştirdiği kullanıcı arayüzü demek. Yani PS3 ve PSP'den aşina olduğunuz XMB teriminin değişen adı. İngilizce'de Live (Yaşam) ve Area (Alan) kelimelerinin birleşiminden meydana gelip, Türkçe'de ''Yaşam Alanı'', ''Canlı Alan'' gibi terimlere karşılık geliyor. LiveArea ekranına ulaşabilmek için herhangi bir uygulamayı başlatmanız yeterli.
1- Ana Menü (Ana Ekran)
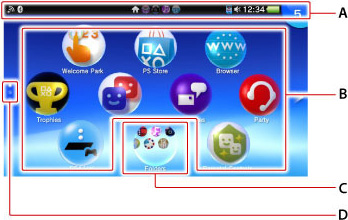
A) Durum Çubuğu: Çoğu zaman PS Vita'nın sistemi ile ilgili
bilgiler bu çubukta toplanır. Zaman göstergesi, şebeke göstergesi,
bağlantı göstergesi, pil göstergesi, açık olan uygulamaların göstergesi
vs. kullanıcılara daha hızlı bilgiyi ulaştırmak için çubuğun üzerinde
konumlandırımıştır.
B) Uygulama ve Oyun Simgeleri: 10 farklı uygulama simgesi tek bir pencerede konumlandırılmıştır.
C) Sayfa Göstergesi: Burada yeralan noktalar sayfa sayısını
gösterir. Sayfa sayısı rakam yerine noktalar ile ifade edilir.
Oluşturacağınız sayfa sayısına göre buradaki noktalarda artış görülür.
2- LiveArea Ekranı
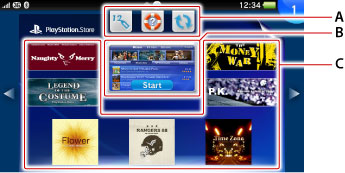
A) Eylem simgeleri: Eylem simgeleri uygulamalar arasında ortak
işlevleri gerçekleştirmeyi sağlar. Burada yer alan simgeler, sadece
başlattığınız uygulamayı destekleyen fonksiyonlardan oluşur ve hızlı
erişim için birebirdir. Örneğin; PSN uygulaması için gösterilen
simgeler, Trophy uygulamasında yeralmayabilir.
 |
Güncelleştirme |
Bu simge uygulama veya uygulama içi özellik hakkında yeni bir güncellemenin olduğunu gösterir. |
 |
Tarayıcı |
Uygulama hakkında anahtar kelimeleri aramak için  (Browser) - İnternet Tarayıcısını açar. (Browser) - İnternet Tarayıcısını açar. |
 |
Redem Codes |
PlayStation ® Store'dan satın alma için bir kod girme ekranını gösterir |
 |
Yardım |
İlk simge PS Vita sistemi veya yazılım klavuzunu gösterirken, ikinci simge kullanıcı klavuzunu gösterir. |
 |
Yenile |
LiveArea ekranda görüntülenen içeriği yeniler. |
B) Geçit: Bir uygulamayı başlatmak için buraya tıklamanız yeterlidir.
C) Canlı Ögeler: Uygulama ile ilgili çeşitli ögeler veya yeni ürünler bu ekranda gösterilir. LiveArea'nın temeli de zaten bu ögelere dayanır.
3- Uygulama Ekranları
Uygulama ekranlarında uygulama ile ilgili faliyet gösteren simgeler
yer alır. Bu simgeler uygulamadan uygulamaya değişim gösterebilir.
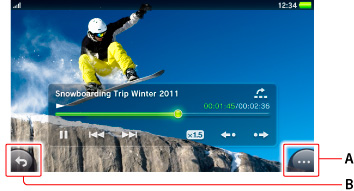
A)  Seçenekler: Uygulama ile ilgili seçenekler ekranına ulaşılır. Bu ekranda [Copy], [Paste] gibi çeşitli bağlamlar yer alır.
Seçenekler: Uygulama ile ilgili seçenekler ekranına ulaşılır. Bu ekranda [Copy], [Paste] gibi çeşitli bağlamlar yer alır.
B)  Geri: Bir önceki ekrana ulaşmak için geri butonuna dokunun.
Geri: Bir önceki ekrana ulaşmak için geri butonuna dokunun.
3- Durum Çubuğu Üzerinde Bulunan Simgeler

A) İletişim durumu: Burada bulunan simgeler sinyal gücü ve ağ
bağlantıları gibi durumları gösterir. Bu simgeler PS Vita sisteminin
modeline göre farklılık gösterebilir.
 |
Mobil sinyal gücü *
1-5 arasında sıralanmış çubuklar sinyal gücünü gösterir. Şebeke operatörü tarafından bağlantı sınırlı olduğunda,  simgesi görüntülenir . Ayrıntılı bilgi için, mobil şebeke operatörünüze başvurun. PS Vita sistem sıcaklığı çok yüksek olursa, simgesi görüntülenir . Ayrıntılı bilgi için, mobil şebeke operatörünüze başvurun. PS Vita sistem sıcaklığı çok yüksek olursa,  simgesi görüntülenir. Sistem soğuyana kadar bu simge görüntülenir ve bu
esnada mobil ağ bağlantısı olmaz. Sistem soğuduğunda ise mobil sinyal
gücü yeniden görüntülenir.
simgesi görüntülenir. Sistem soğuyana kadar bu simge görüntülenir ve bu
esnada mobil ağ bağlantısı olmaz. Sistem soğuduğunda ise mobil sinyal
gücü yeniden görüntülenir. |
 |
Dolaşım * |
 |
Veri iletim modu * |
 |
Wi-Fi sinyalinin gücü 5 düzeyde gösterilir. |
 |
Ad hoc modunda bağlı olduğunu gösterir. |
 |
Bluetooth® aktif ise gösterilir. |
 |
Ağ etkinliği göstergesi
Şu anda Wi-Fi ya da mobil ağ üzerinden veri aktarımı ve / veya almı gerçekleştirilyor. |
 |
Uçuş modu |
* ile gösterilenler sadece 3G modelleri için geçerlidir.
Aşağıdaki göstergeler sadece Sim Kart için geçerli olup, sadece 3G modellerde görüntülenir.
| No SIM |
Sim Kart takılı değil
Eğer bir Sim Kart takmak istiyorsanız öncelikle PS Vita sistemini tamamen kapatın. Ardından Sim Kart'ı takın. |
| Invalid SIM |
Geçersiz bir Sim Kart takıldığında
Ayrıntılı bilgi için mobil şebeke operatörünüze başvurun. |
| Locked SIM |
Kilitli bir Sim Kart takılı
[Lock SIM Card] seçenekleri altında  (Settings) > [Start] > [Network] > [Mobile Network Settings]
> [SIM Card Settings] yolunu izleyerek aktif edin. PS Vita her
açıldığında PIN numaranızı girmeniz gerekir.
(Settings) > [Start] > [Network] > [Mobile Network Settings]
> [SIM Card Settings] yolunu izleyerek aktif edin. PS Vita her
açıldığında PIN numaranızı girmeniz gerekir. |
B) Açık LiveArea ekranları: Bu ekranda açık olan uygulama veya oyunlarınız görüntülenir.
C) Ses çıkış durumu: Sistem sesinin kapalı olduğunu gösterir. Ses açık ise bu simge görüntülenmez.
D) Kalan pil süresi: Pil süresinin nekadar kaldığını gösterir. 5 düzeyde pil süresi gösterilir. Cihazı şatj ettiğinizde ise  simgesi görüntülenir.
simgesi görüntülenir.
E) Bildirimler: Sistem ile ilgili belirli olaylar
gerçekleştiğinde buradaki simge bildirim sayısını gösterir. Yeni bir
bildirim veya yeni bir mesaj aldığınızda bu simgeye dokunarak
iletilerinizi görüntüleyebilirsiniz.
- Sistem bekleme modunda iken yeni bir bildirim
gelirse PS düğmesi mavi renkte yanar. Böylece yeni bir bildirimin
olduğunu kolayca farkedebilirsiniz.
4- Gösterge Ekranı
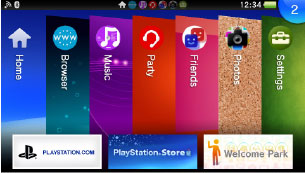
Bu ekranda LiveArea uygulamalarını tek seferde görüntüleyebilirsiniz.
Bunu gerçekleştirmek için Ana Menü'deyken veya LiveArea'dayken PS
butonuna birkere basın.
5- Oyunlar için LiveArea Ekranı
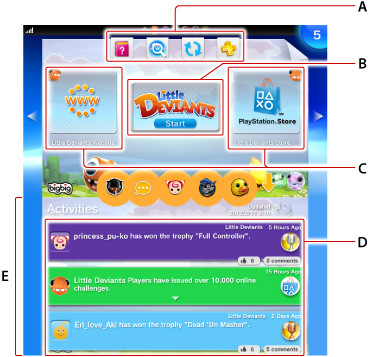
Oyunlar için LiveArea ekranını açmak için herhangi bir oyun simgesine
tıklayın. Karşınıza çıkacak olan ilk pencere, LiveArea ekranında açmış
olduğunuz oyun hakkında bilgileri barındırır. Oyunlar için LiveArea
ekranı, diğer oyuncular ile gerçek zamanlı olarak iletişim kurmanızı
sağlar.
A) Eylem simgeleri: Eylem simgeleri uygulamalar arasında ortak
işlevleri gerçekleştirmeyi sağlar. Burada yer alan simgeler, sadece
başlattığınız uygulamayı destekleyen fonksiyonlardan oluşur ve hızlı
erişim için birebirdir. Örneğin; PSN uygulaması için gösterilen
simgeler, Trophy uygulamasında yeralmayabilir.
B) Geçit: Bir uygulamayı başlatmak için buraya tıklamanız yeterlidir.
C) Canlı Ögeler: Uygulama ile ilgili çeşitli ögeler veya yeni ürünler bu ekranda gösterilir. LiveArea'nın temeli de zaten bu ögelere dayanır.
D) Etkinlikler: Diğer kullanıcıların aktiviteleri, oynadığı oyunlar ve kazandığı kupalar bu ekranda görünür.
- Eğer seçtiğiniz kişi, gizlilik ayarlarında faliyetlerini kapatırsa bu kişi hakkında herhangi bir bilgi görüntüleyemezsiniz.
E) İletişim Bölgesi: Bu ekranda 20 faliyet gösterilir. Bir
kullanıcının faliyeti hakkında ayrıntılı bilgi görüntülemek için üzerine
dokunun. Eğer kullanıcının faliyetini beğendiyseniz  simgesine tıklayın.
simgesine tıklayın.
- Bu özelliği kullanmak için PS Vita sisteminizin Playstation Network'de imzalanmış olması gerekmektedir.
6- Dokunmatik Fonksiyonların Kullanımı
PS Vita sistemi ön dokunmatik ekran ve arka dokunmatik panel ile
donatılmıştır. Çeşitli işlemleri gerçekleştirmek için parmaklarınla
ekrana bazı jestler yapabilirsiniz.
 |
Hafifçe Dokun |
Bir simge veya ögeyi başlatmak için parmağınızla hafifçe dokunun |
 |
Çift Dokunun |
Üst üste iki kez dokunun |
 |
Sürüklemek |
Bir sayfayı, nesneyi veya ögeyi sağa veya sola doğru sürükleyin |
 |
Ani Hareket |
Ekrana dokunduğunuzda parmagınızını hızlı bir şekilde sağa veya sola doğru hareket ettirin |
 |
Dokunun ve Tutun |
Bazı işlemler için ekrana dokunun ve basılı tutun. Örneğin Ana Menü'de düzenleme yapmak istediğinizde |
 |
Çimdik |
Bazı ögeleri görüntüleyebilmek için ekrana
çimdik hareketi yapın. İçe doğru çimdik hareketi nesneleri küçültür.
Dışa doğru çimdik hareketi ise nesneleri büyütür. Çimdik hareketi
genelde  (Browser) - İnternet tarayıcı ve (Browser) - İnternet tarayıcı ve  (Photos). - Fotoğraf uygulamalarında kullanılır (Photos). - Fotoğraf uygulamalarında kullanılır |
- Ekrana, eldiven giyerek veya tırnağınızla dokunarak
herhangi bir ögeyi başlatmak isterseniz, ekranı doğru bir şekilde
işletmek mümkün olmayabilir veya sistemin istenmeyen bir şekilde
çalışmasına sebep olabilir.
7- Ana Menü (Ana ekran) Düzenlemek
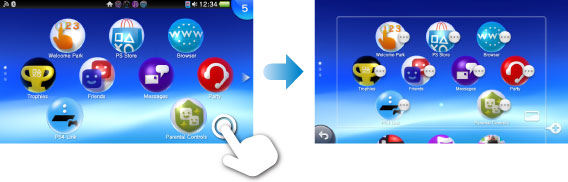
Ana ekran düzenleme modunda her sayfa için farklı arkaplanlar
atayacağınız gibi uygulama veya oyun simgelerinin yerlerini de
değiştirebilirsiniz. Bunun için yapmanız gereken şey;
- Ana ekranda boş bir alana parmağınız ile bir müddet basılı tutun.
- Simgelerin hareketlendiğini ve üzerlerinde silme ikonunun belirdiğini göreceksiniz.
- Türüne bağlı olmak kaydı ile, istediğiniz uygulamayı silin veya birbiri arasında yer değiştirin.
- Eğer bulunduğunuz sayfanın arkaplan görüntüsünü değiştirmek istiyorsanız,
 simgesine dokunun. Arkaplan için atayacağınız görseli, hafıza kartınıza
kaydettiğiniz herhangi bir resim arasından seçebilirsiniz. Tam
ölçülerde bir resim kullanmak istiyorsanız. Bilgisayarınızdan düzenleme
yaparak 966x544 ölçülerini verebilirsiniz.
simgesine dokunun. Arkaplan için atayacağınız görseli, hafıza kartınıza
kaydettiğiniz herhangi bir resim arasından seçebilirsiniz. Tam
ölçülerde bir resim kullanmak istiyorsanız. Bilgisayarınızdan düzenleme
yaparak 966x544 ölçülerini verebilirsiniz.
- Yeni bir sayfa oluşturmak isterseniz
 simgesine dokunun.
simgesine dokunun.
Şimdilik bukadar. Yeni ipuçları ile tekrar karşınızda olacağız. İyi eğlenceler.